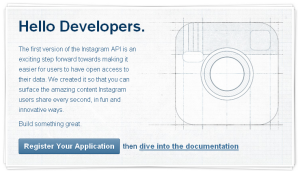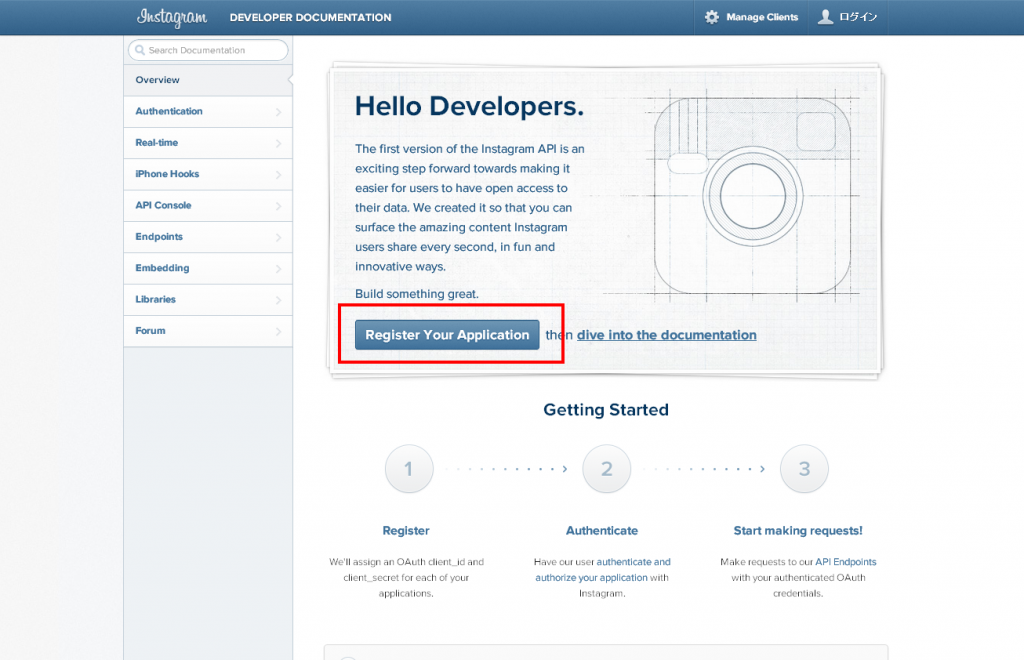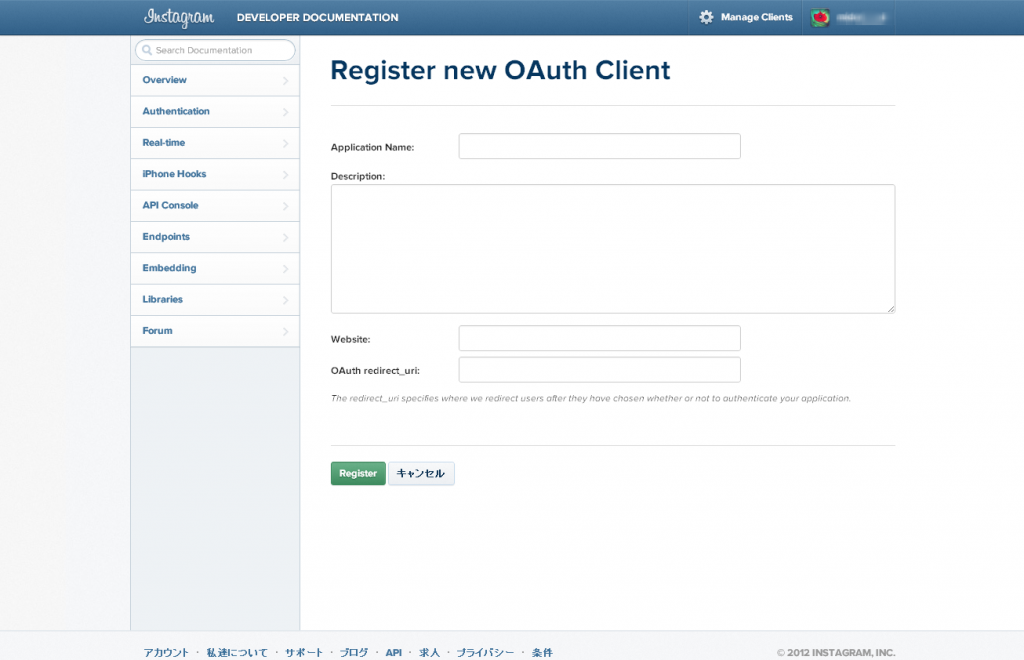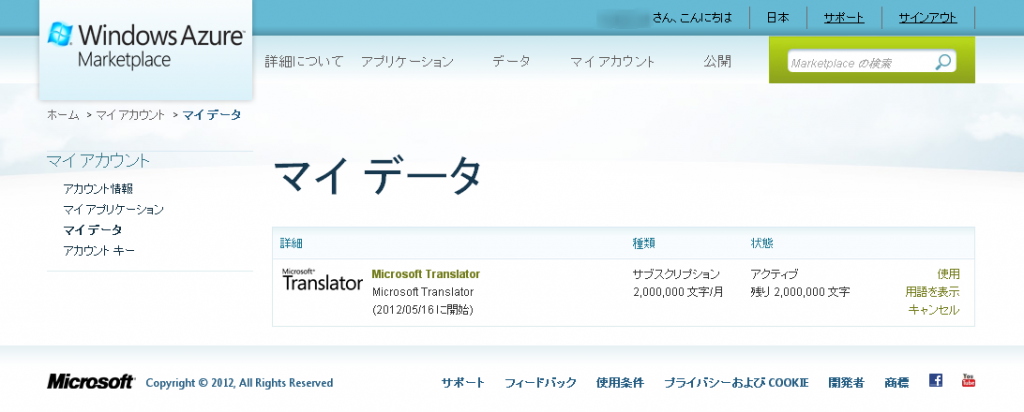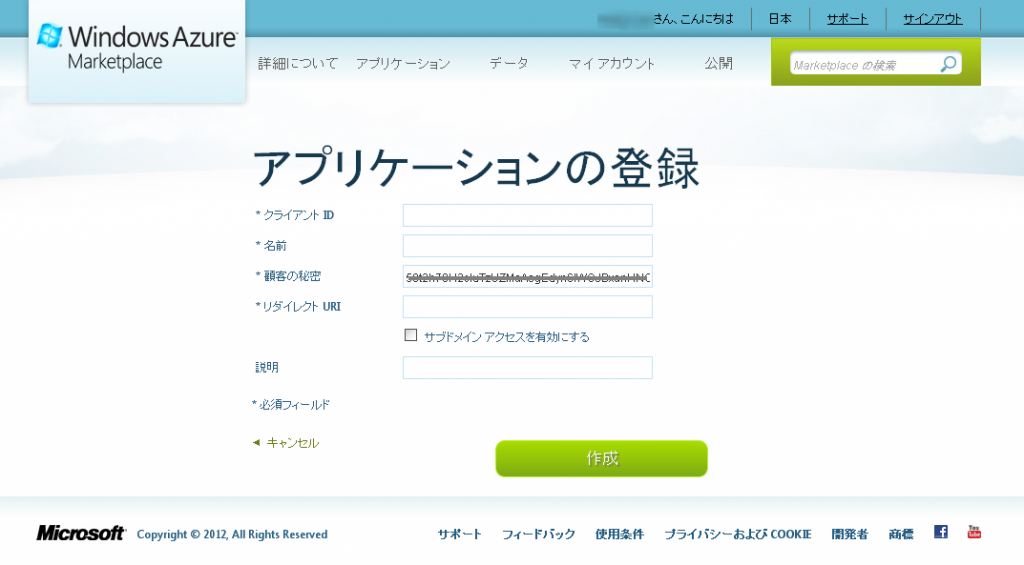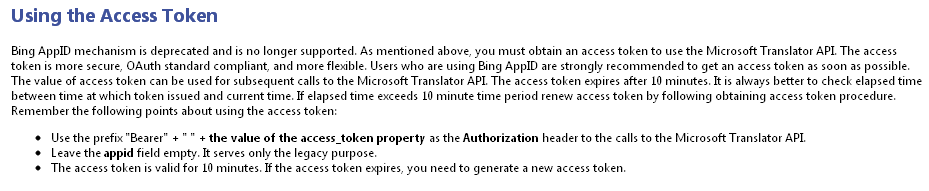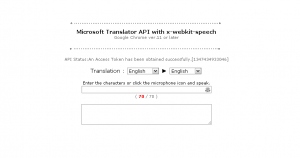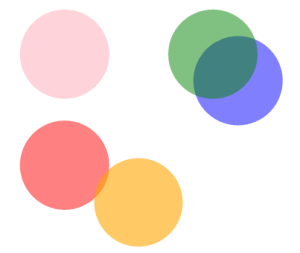【サンプルコード】
JSON形式のファイルを読み込み、呼び出し元ページへリダイレクトするプログラム。( ► JSONについて )
$requestUrl = "http://sample.com/sample/sample?access_token=xxxxx";
// ファイルのコンテンツを取得
$result = file_get_contents($requestUrl );
// デコード
$result = json_decode($result, true); // 第2引数を true にすると、連想配列を返す。
// 配列に格納
$arr = array('code' => $result["meta"]["code"],
'feed_data' => $result["data"]);
// エンコード
$encode = json_encode($arr);
if($DEBUG){
// デバッグ時は、ブラウザに表示させる
header(" Content-Type:text/javascript; charset=utf-8");
}else{
//ブラウザに表示されないので、デバッグ時は何かと不便なため本番のみこっち。
header(" Content-Type:application/json; charset=utf-8");
}
//上記について詳しくはこちら► http://goo.gl/rkHcD
echo $encode; //出力
exit;
● json_decode …. JSON 文字列をデコードする ( PHP リファレンス )
● json_encode …. JSON 文字列をエンコードする ( PHP リファレンス )
● json_last_error …. 直近に発生したエラーを返す ( PHP リファレンス )
※ただし、上記プログラムを実行すると、取得した文字列に「/」を含む(URLなど)場合、json_encode でエスケープされてしまうため「\ /」となってしまう。
PHP5.4以降から、json_encode で、引数に JSON_UNESCAPED_SLASHES を設定して、「/」をエンコードしないようにできるようになった。